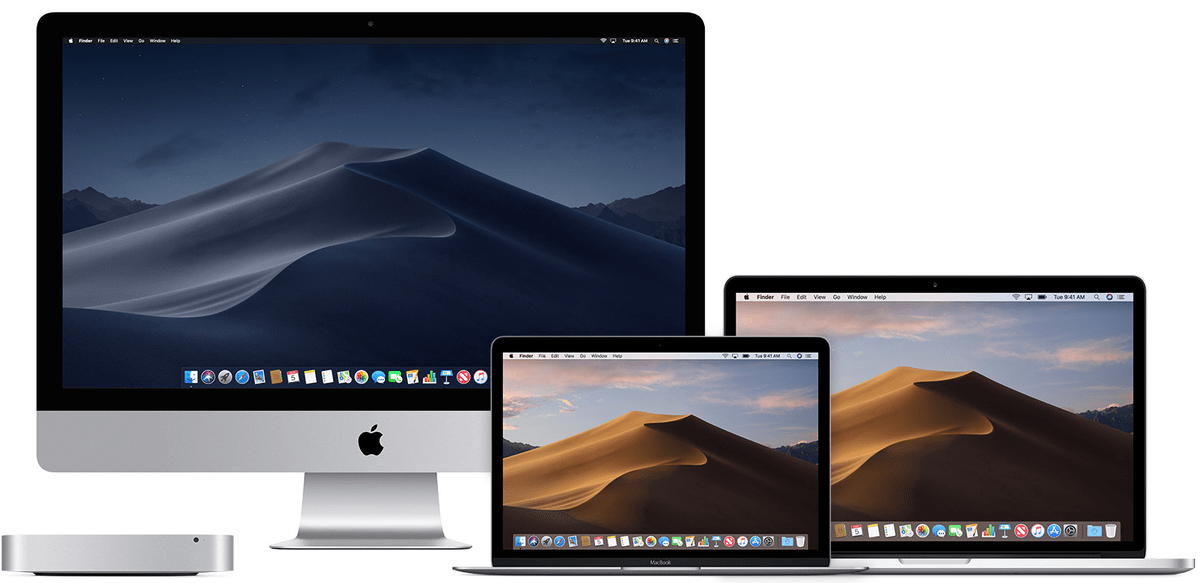Your Mac will ask for your password and after that it will write the image to your USB drive.
Make sure “ Erase destination” is checked and click the “ Restore” button. You’ll also notice that the “ Restore” button in the lower right corner now becomes active (clickable). The name of the partition (see “ 2” below) should appear. Now drag the partition of the flash drive onto the input field of the “ Destination” until a green “ +” appears. You’ll see something similar to the image below just under point “ 1“. Next select the “ Restore” section and click the “ Image…” button next to the “ Source” input field.Ī window will open in which you have to select the previously copied or moved “ InstallESD.dmg“, and then click “ Open“. Open Disk Utility (you can find in the “ Utilities” folder of your “ Applications” folder, or you can use Spotlight to find it).įirst we must find our USB drive on the left side of the Disk Utility window – make very sure that you’re picking the right device, since the drive will be completely erased! In my example I’m using a 64Gb Kanguru eFlash (very fast USB pen drives and great customer service!).įirst select the correct drive and partition. As you can see in the image below I selected a partition of the 64.39 Gb drive.
CAUTIONThe drive will be completely wiped in this process!